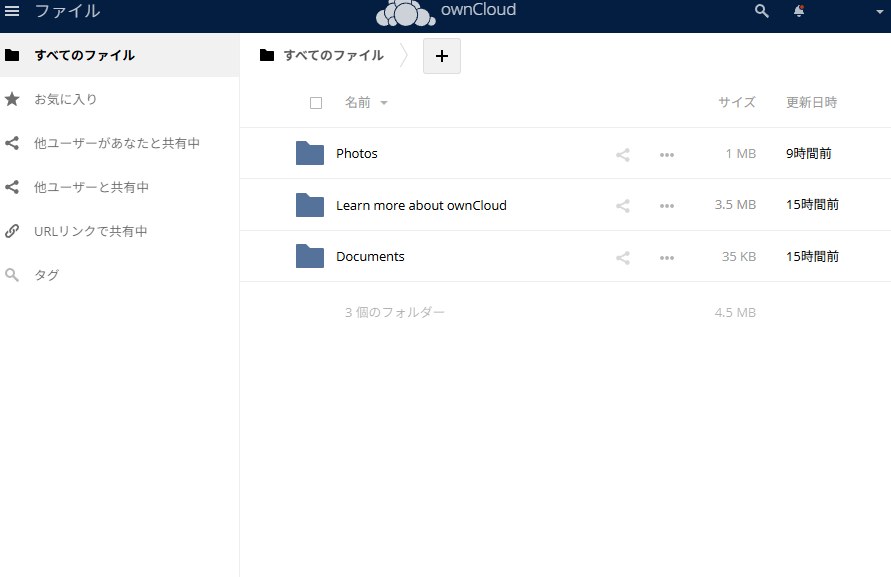共有サーバーなので推奨ではありません。
Nextcloudをconoha Wingにインストールしてテスト動作
Nextcloud 31.0.7です。
Nextcloud
https://nextcloud.com/ウェブアクセスOK
iPhoneアプリからのアクセスもOK
共有サーバーなのでテスト的に。
本格運用は専用サーバーやVPSで。
OwncloudもNextcloudもPHP動作なので共有サーバーでも動く。
こういうの使わなくてもGoogleドライブもOneDriveもある。
Dropboxもある。
DS124/GやDS225+ /GでSynology Drive使えばDropboxみたいに使える。
ファイル共有というよりは、アクセス制限の軽い掲示板+αなら使えるのかもと思う。
DS225+ /G
https://amzn.to/3VaAXw35.7万くらい
DS124/G
https://amzn.to/3HJN9AY2.5万くらい
※Synlogyだとlinux動いているのでNextcloudもインストールできる。
DropboxPlus 3年版 2TB
https://amzn.to/4fSZeAE4.3万くらい ※5000ポイントあるので実質3.8万くらい
※価格は2025/08/22時点参考
Nextcloud インストール手順とトラブルシューティング
1. ZIPファイルのダウンロードと展開
Nextcloud公式インストールガイド
最新版のNextcloud ZIPファイル
curl -L https://download.nextcloud.com/server/releases/latest.zip -o nextcloud.zip
unzip nextcloud.zip -d /var/www/html/cloud
2. ファイルの整理とパーミッション設定
展開された`nextcloud`フォルダ内のすべてのファイルを`/var/www/html/cloud`ディレクトリに移動します。また、不要なファイルやフォルダを削除し、適切なパーミッションを設定します。
mv nextcloud/* cloud
mv nextcloud/.htaccess cloud
mv nextcloud/.reuse cloud
mv nextcloud/.user.ini cloud
rm -rf nextcloud nextcloud-10.0.10.zip
3. ファイルの所有者とグループ設定
`apache`ユーザーと`abc`グループに、`/var/www/html/cloud`ディレクトリ内のすべてのファイルとディレクトリの所有権を変更し、グループ書き込み権限を付与します。
chown -R apache:abc /var/www/html/cloud
chmod -R g+w /var/www/html/cloud
ここでインストールしたURLにアクセス
DBなどを設定して、ログインして正常動作しているのか確認する。
※DBアドレスは「localhost」がNGなので、IPアドレスで指定
※それ以外の設定はそのままでいけるはず。
使えるならここまででOK。
これ以降はnextcloudの管理者設定>概要のメッセージを見て必要に応じて対応する
4. リバースプロキシ設定
.htaccess に以下を追加(Nextcloud設置ディレクトリ直下)
一番下に追加
<IfModule mod_headers.c>
RequestHeader set X-Forwarded-Proto "https"
RequestHeader set X-Forwarded-Ssl "on"
</IfModule>
Nextcloud 側設定(config.php)
一番下に追加
'trusted_proxies' => ['127.0.0.1'], // WING 環境の localhost プロキシを信頼
'forwarded_for_headers' => ['HTTP_X_FORWARDED_FOR'],
5. PHP メモリ制限の設定
※これはphp.iniでの設定かも
.htaccess 一番下にに以下を追加
php_value memory_limit 512M
php_value upload_max_filesize 200M
php_value post_max_size 200M
6. HTTPSアクセス対応
iphoneアプリからアクセスできず。下記でOKになった。
◯安全ではないHTTP経由でのサイトへのアクセス。代わりにHTTPSを要求するようにサーバーを設定することを強くお勧めします。そうしないと「クリップボードにコピー」や「service workers」のような重要なウェブ機能が動作しません! 詳細については、ドキュメント↗を参照してください。
下記でiphoneアプリからOKになった。
Nextcloud 側の設定
config/config.php に追加:
'overwrite.cli.url' => 'https://yourdomain.com/nextcloud',
'overwriteprotocol' => 'https',
7. ブルートフォース対策制限の対応
◯あなたの接続アドレスが"1.2.3.4"として識別され、現在ブルートフォース対策制限が適用されているため、さまざまなリクエストのパフォーマンスが低下しています。接続アドレスがあなたのアドレスでない場合、プロキシが正しく設定されていない可能性があります。詳細については、ドキュメント↗を参照してください。
config.phpに追加
'trusted_proxies' => [
'111.222.333.444', // 表示されているプロキシIP
'111.222.0.0/16' // 共有環境でIPが変動するならCIDRで広めに(安全性とトレードオフ)
],
'forwarded_for_headers' => ['HTTP_X_FORWARDED_FOR','HTTP_X_REAL_IP'],
※'forwarded_for_headers' => ['HTTP_X_FORWARDED_FOR']をリバースプロキシでやっているなら重複するので調整する